Anleitung für den freien Editor
Zuerst überlegst du dir sechs zusammenpassende Inhaltspaare. Diese können paarweise in die beiden Eingabefelder eingetragen werden. Mit Hilfe einer einfachen Symbolleiste können die Inhalte gestaltet werden. Dafür stehen die Schriftschnitte Fett (Bold) und Kursiv (I talic), die Schriftfarbe, die Schriftgröße und einige Schriftarten zur Verfügung.
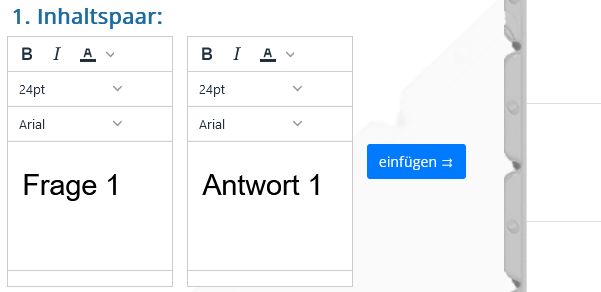
Einfügen der Inhaltspaare
Ist ein Inhaltspaar fertig gestaltet, kannst du es mit Klick auf den Button „einfügen ⇉“ in das Arbeitsblatt einfügen.
Bei der Eingabe müssen die richtigen Paare jeweils nebeneinander stehen. Beim Drucken werden die Inhalte in der rechten Spalte automatisch gemischt.
Willst du noch etwas ändern, dann werden durch Klicken mit der Maus in die Felder des rechts dargestellten WUULis die Inhalte wieder in den Editor übernommen. Sie können dann bearbeitet und aktualisiert werden.
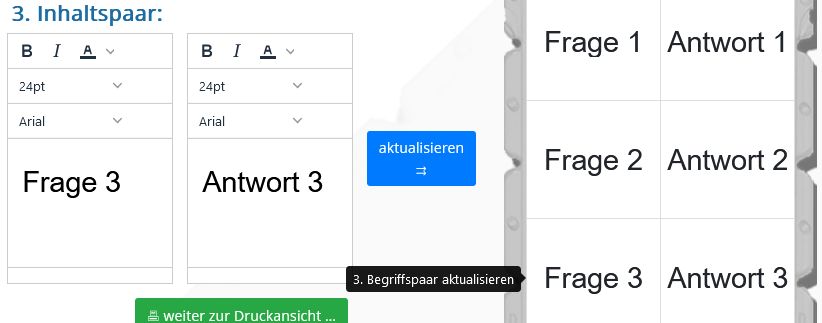
Inhaltspaar aktualisieren
Achte darauf, dass in einer Spalte keine gleichen Inhalte enthalten sind, da sonst die Zuordnung nicht eindeutig gelöst werden kann.
Anschließend klickst du weiter zur Druckansicht: Das fertige Arbeitsblatt wird angezeigt, die rechte Spalte wird gemischt angezeigt und das Lösungsmuster fertig gezeichnet.
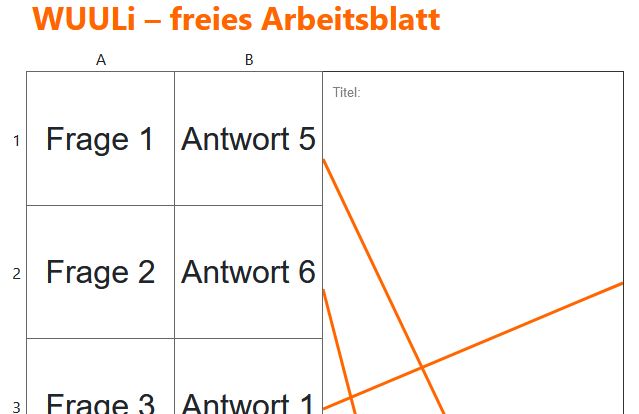
Druckansicht Arbeitsblatt
Unterhalb des Arbeitsblatts gibt es die Möglichkeit, zum Editor zurück zu kehren, falls du noch eine Korrektur vornehmen willst.
Daneben kann die rechte Spalte zufällig neu gemischt werden. Auch ein Neuladen der Seite bewirkt das Mischen.
Vor dem Drucken beachte bitte die Hinweise, die du mit „Anleitung“ einblendest.
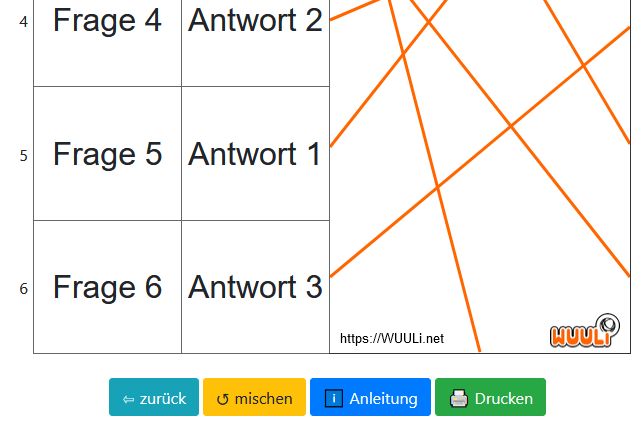
Menü in der Druckansicht
Eine einfache Möglichkeit bietet dieser freie Online-Editor. Er kann ohne eine kostenlose Registrierung, allerdings mit Einschränkungen, genutzt werden!
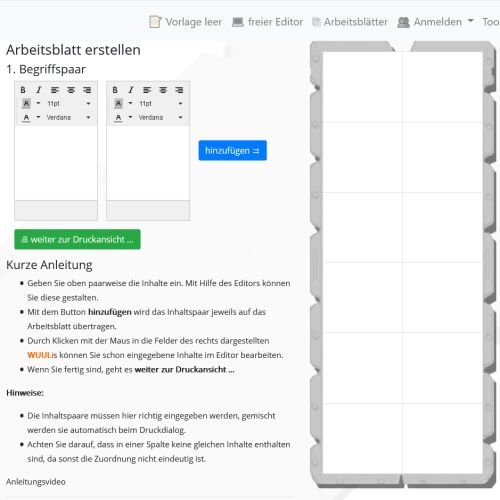
Tipp
Mehr Möglichkeiten der Gestaltung hast du nach einer kostenlosen Registrierung und Anmeldung.
